
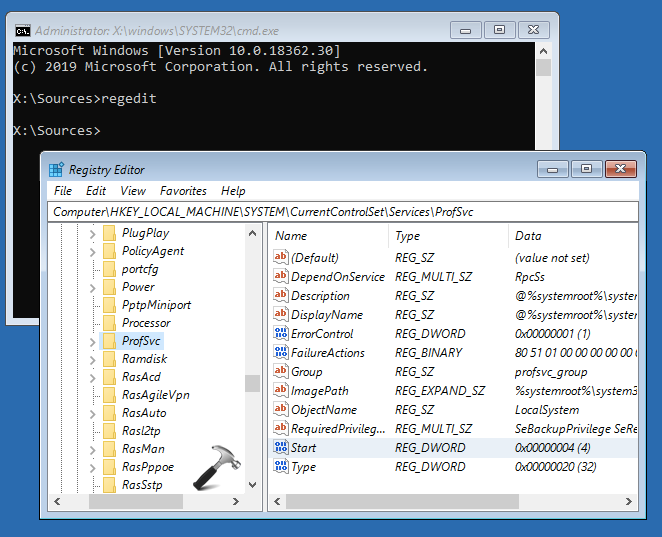
- #Windows registry repair command line how to#
- #Windows registry repair command line windows 10#
- #Windows registry repair command line Pc#
#Windows registry repair command line windows 10#
Unlike previous versions, Windows 10 has several useful tools for automatic system repair. Running Windows Automatic Repair to Fix Registry Issues Once you’ve repaired the Windows Registry, make sure to make a further backup to ensure you can repair it in the future. Any broken Windows Registry entries should be fixed, but this is dependent on whether the entries were broken in your last backup file. This may take a bit of time to complete, depending on the size of your file. In the Registry Editor window, confirm you want to restore the Windows Registry by pressing the Yes option. This will instruct the Registry Editor ( regedit) to open and restore the file. If you have this available, double-click on the file in Windows File Explorer. If you haven’t backed up the Windows Registry before, however, you won’t be able to follow this method.Ī backed-up Windows Registry is available as a. This will allow you to quickly restore the Windows Registry using this crucial backup file. If you’re on top of your Windows maintenance, you may have already made a backup of the Windows Registry before. There are a few ways you can do this-here’s how.
#Windows registry repair command line how to#
This includes figuring out how to fix broken registry items in Windows 10 when they appear. As the nerve center of the Windows operating system, you’ll need to make sure the Windows Registry is well maintained. Our community forum staff and other community members will respond with a fix as soon as possible.įinally, for more Windows 10 Itechguides, visit our Windows Fix It page.Most users won’t ever need to access the Windows Registry, but almost all Windows services and third-party apps require registry entires to work. However, if you have any questions regarding this article or want to share the method you used, please post them at Itechguides Community Forum. If you were able to fix your Windows 10 restart loop problem kindly spare a few minutes of your time to share your experience at Itechguides Community Forum. I hope you found this Itechguide helpful.
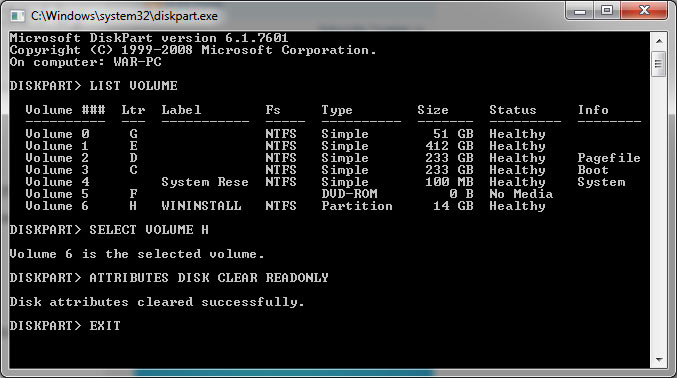
Finally, to confirm that the Windows 10 restart loop problem has been resolved, restart your computer.On Startup and Recovery, System failure section, check Automatically restart.On the Startup and Recovery section of Advanced tab of System Properties click Settings.Then, from the search results, click View Advanced System Settings. However, we need to reverse the changes we made in step 1. Step 3: Enable Automatic Startup Repairīy now, your Windows 10 restart loop problem should be fixed. If Windows 10 is installed in drive D, change C to D in the last command. The last command assumes that Windows 10 is installed on drive C. We have not fixed the root cause of the problem yet. Your computer should now boot normally – without the Windows 10 restart loop. When the Startup Settings screen opens, press F9 key on your keyboard.Then, wait for your computer to boot to Windows startup options. Then, when Advanced options opens, click Startup Settings.When the Troubleshoot screen opens, click Advanced options (yes, another Advanced options!).Then, on the Choose an option screen, select Troubleshoot.
#Windows registry repair command line Pc#


 0 kommentar(er)
0 kommentar(er)
